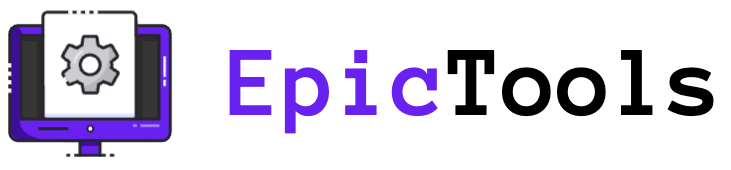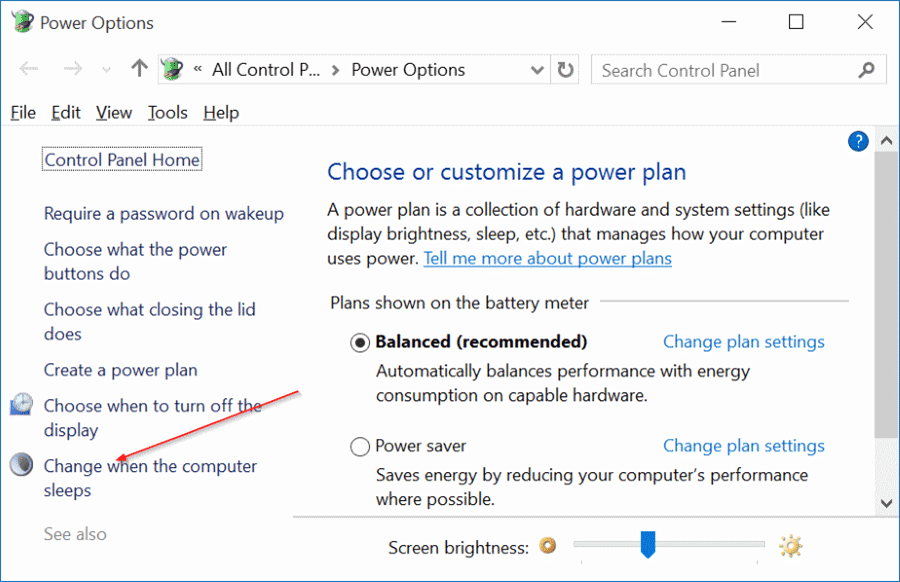Apple Pay has become a convenient and secure way to make payments wherever you go. But nothing is more frustrating than seeing a “Payment Not Completed” error when you’re trying to check out. To fix this error, start by ensuring your payment information is up-to-date and matches your billing address.

There are several quick troubleshooting steps you can take to get your Apple Pay working again. One effective method is to sign out of your Apple ID on the App Store and sign back in, which often resolves any glitches. Additionally, re-entering your card details or removing and re-adding your payment methods can solve persistent issues.
Software issues on your device might also be at play. Keeping your iPhone’s software up-to-date and restarting your device can often clear up the problem. If these steps don’t work, exploring alternative payment methods or seeking additional help from Apple Support might be necessary.
Key Takeaways
- Ensure your payment details and billing address match
- Sign out and sign in again to refresh your Apple ID
- Keep your device software up-to-date to avoid glitches
Understanding the ‘Payment Not Completed’ Error
When using Apple Pay, the “Payment Not Completed” error can be frustrating. This section helps you navigate common causes and interpret error messages, making it easier to identify and resolve issues.
Common Causes of Payment Issues
Payment issues in Apple Pay often stem from several areas:
- Outdated Card Information: If your card number, expiration date, or CVV is outdated, the payment won’t go through. You need to update these details.
- Authentication Failures: Apple Pay relies on Face ID, Touch ID, or a passcode for authentication. Any issues with these can cause errors. Make sure your device’s security features are functioning correctly.
- Billing Address Mismatch: A mismatch between the billing address stored in Apple Pay and the one registered with your card issuer can cause the transaction to fail. Confirm they match.
Addressing these common causes will solve many “Payment Not Completed” issues.
Interpreting Error Messages
Apple Pay error messages provide clues about what went wrong:
- Red Exclamation Mark: This usually indicates a serious error. Often, it means there is an issue with the card or authentication. Double-check your card details and make sure you’re using the correct Face ID or Touch ID.
- Prompt to Touch Side Button: If you see this but the payment still fails, the issue might be with authentication. Restart your device and try again.
- FaceTime Authentication Issues: If FaceTime tries to authenticate your payment but fails, make sure Face ID is set up correctly. Re-enable Face ID in your device settings if needed.
Understanding these messages will help you pinpoint and fix the problem quickly.
Initial Troubleshooting Steps

If you’re encountering the “Payment not completed” error on Apple Pay, there are a few steps you can take to fix the issue. Focus on checking your internet connection, making sure Apple Pay is correctly set up, and ensuring your device is compatible.
Check Your Internet Connection
A stable internet connection is crucial for Apple Pay transactions. First, make sure your device is connected to Wi-Fi or has a strong cellular signal.
To check your internet connection:
- Open the Settings app on your device.
- Tap on Wi-Fi and ensure it shows “Connected” next to your network name.
- If using cellular, make sure Cellular Data is turned on in Settings > Cellular.
Sometimes, restarting your router or toggling Airplane Mode on and off can help. If you’re using a VPN, try disconnecting it, as it might interfere with the connection.
Verify Apple Pay Setup
Ensuring Apple Pay is set up properly is essential. Start by checking if your payment methods are up to date:
- Go to Settings > Wallet & Apple Pay.
- Tap on the card you’re using.
- Verify that your card details, including the expiration date and CVV, are correct.
You should also check that your billing address matches the address your bank has on file. Using Face ID, Touch ID, or a passcode to authorize payments is necessary, so verify those settings are enabled under Settings > Face ID & Passcode or Touch ID & Passcode.
Ensure Device Compatibility
Not all devices support Apple Pay. Make sure your device is compatible first:
- iPhones ranging from iPhone 6 and later support Apple Pay.
- iPad Pro, iPad Air 2, and iPad Mini 3 and later models are compatible as well.
Check that your device is running the latest version of iOS:
- Go to Settings > General > Software Update.
- If an update is available, tap Download and Install.
Updating your device can often resolve software-related issues with Apple Pay.
Verifying Payment Information
Ensuring your payment information is correct can solve many issues with Apple Pay. Focus on checking your card details and updating your billing information carefully.
Check Card Details
First, open the Settings app on your iPhone. Tap on your name at the top to access your Apple ID settings. Select Payment & Shipping. Here, you will see a list of your payment methods.
Verify that the card number, expiration date, and CVV are correct. Outdated information can lead to payment failures. Be sure to check that all digits are accurate.
If you need to update any card details, you can do it directly in these settings. Incorrect Card Details are a common reason for payment errors. Confirm that the card you are using is not expired and is active.
Update Billing Information
In Settings, under Payment & Shipping, find the Billing Address linked to your card. It must match the information on file with your bank or credit card provider.
Incorrect addresses can trigger security measures, preventing transactions. Tap to edit and update your Billing Information if it’s outdated or incorrect.
Also, make sure your Apple ID billing information matches what you have for iTunes and App Store purchases. This consistency helps in avoiding Payment Not Completed errors.
Double-check for typos or outdated addresses. If you recently moved, ensure your new address is up to date across all your accounts. Small mistakes here can cause big issues with your Apple Pay transactions.
Software and Device Management
Keeping your device and software up to date can resolve many issues with Apple Pay. This section will go over important steps to ensure your device is running smoothly.
Updating to the Latest iOS Version
Updating your iPhone to the latest version of iOS is crucial. New updates often fix bugs and add important security features. To update your iPhone, go to Settings > General > Software Update. If an update is available, you will see a prompt to download and install it.
Make sure your device is connected to Wi-Fi and has enough battery life or is plugged in. Installing the latest iOS version can address many issues, like the “Payment not completed” error. Apple frequently releases updates to enhance compatibility and performance, so it’s essential to stay current. Check the Apple Support Site for more details.
Restarting or Resetting the Device
Sometimes, a simple restart can fix many issues, including payment errors. To restart your iPhone, hold down the Power Button until the Apple Logo appears. Let go and wait for your device to reboot. This can resolve minor glitches by refreshing the device’s memory.
If restarting doesn’t work, you might need to reset your device. Before resetting, make sure to back up all your important data. Go to Settings > General > Reset and choose the appropriate reset option. You can reset network settings, home screen layout, or all settings without erasing your data. This can aid in troubleshooting persistent errors related to Apple Pay.
Restarting or resetting can be quick fixes when you encounter errors. If issues persist, consulting the Apple Support Site or contacting Apple Support with your device-specific number may provide additional help.
Advanced Troubleshooting Techniques
If you’re still facing the “Payment Not Completed” error on Apple Pay, there are more advanced steps you can take to resolve it. These steps involve addressing connectivity issues and working with your bank or card issuer.
Resolving Connectivity Issues
Your internet connection is crucial for Apple Pay to function properly. Make sure your device is connected to a stable Wi-Fi or cellular network. Weak or intermittent connections can cause transactions to fail.
- Check Internet Connection: Ensure your device has a stable connection. You can do this by browsing a website or streaming a video.
- Reset Network Settings: Go to Settings > General > Transfer or reset iPhone > Reset > Reset Network Settings. This can help clear out any network-related issues.
- Turn Off Airplane Mode: Sometimes, Airplane Mode can be accidentally activated. Make sure it’s turned off by going to the Control Center and tapping the airplane icon.
- Disconnect VPNs: If you’re using a VPN, try disconnecting it. Certain VPNs can interfere with Apple Pay transactions.
Contacting Your Bank or Card Issuer
Sometimes, the issue might be on the bank’s end, not your device. Reaching out to your financial institution is a good step when basic troubleshooting doesn’t work.
- Verify Card Details: Double-check your card details in the Wallet app. Make sure it hasn’t expired or been reported lost or stolen.
- Contact Financial Institution: Call your bank or card issuer for assistance. They can provide specific details or resolve any blocks on your account.
- Check Transaction Limits: Verify if there are transaction limits or restrictions placed on your account that might be preventing the payment.
- Bank-Specific Procedures: Some banks may require additional verification for Apple Pay. Ensure you have met all such requirements.
By following these advanced techniques, you can address deeper issues that may be causing the “Payment Not Completed” error on Apple Pay.
Alternative Payment Methods
If you’re experiencing issues with Apple Pay, there are other payment options available. Using different cards or setting up a PayPal account can help you complete your purchases without any hassle.
Using Other Cards or Apple Cash
When Apple Pay gives you trouble, consider using a different card. Open the Wallet app and add a new card by tapping the plus sign (+). Follow the prompts to enter your new card details. This can sometimes resolve the issue if the existing card has expired or incorrect information.
Another option is to use Apple Cash. Apple Cash is like a digital debit card that you can use within Apple Pay. To set it up, go to Settings -> Wallet & Apple Pay -> Apple Cash and follow the steps. Ensure you have funds in your Apple Cash balance. Using Apple Cash can be very convenient for day-to-day transactions.
Setting Up a PayPal Account
PayPal is another reliable method for making payments. You can link it to various online services, including some that support Apple Pay. First, create a PayPal account if you don’t have one. Visit the PayPal website or download the PayPal app, then follow the instructions to set up your account.
Once your PayPal account is set up, you can add it as a payment method in supported apps and websites. Go to Settings -> Wallet & Apple Pay and add PayPal if the option is available. This can provide an alternative way to complete transactions when Apple Pay doesn’t work.
Using these alternatives ensures you have multiple ways to make payments smoothly and securely.
Preventing Future Payment Issues
To avoid payment issues with Apple Pay, keep your device up-to-date and follow secure payment practices.
Regular Software Updates
Keeping your device updated ensures you have the latest security patches and features. Go to Settings > General > Software Update to check for the newest updates.
Update your apps regularly as well, especially those related to finances and payments. This helps prevent bugs that could interfere with Apple Pay.
Enable automatic updates if possible. This means you won’t need to remember to check for updates manually.
Secure Payment Practices
Use strong, unique passwords for your Apple ID and any banking apps. Enable two-factor authentication for added security. This means even if someone gets your password, they can’t access your account without a second verification step.
Regularly check your payment methods. Ensure the cards linked to Apple Pay are up-to-date with correct billing addresses.
Monitor your transaction history for unauthorized charges. If you see anything unusual, contact Apple Support immediately.
Additional Resources
For more help with Apple Pay issues, you can check out several resources that might be useful.
Apple Support Site: Apple offers comprehensive guides and troubleshooting tips. Visit the Apple Support Site and search for “Apple Pay payment not completed.”
Apple Community Forums: Many users share their experiences and solutions on the Apple Community Forums. You might find useful advice from others who faced the same issue.
Troubleshooting Videos: Platforms like YouTube have many videos that can visually guide you through fixing Apple Pay errors. Watching these can sometimes make the troubleshooting process easier and quicker.
Friends and Family: Don’t forget to ask people you know. Friends or family members who use Apple Pay might have faced and fixed similar issues and can offer handy advice.
Visit an Apple Store: If you continue to experience issues, consider making an appointment at your nearest Apple Store. Apple’s Genius Bar can provide professional help and potentially fix the problem on the spot.
FAQs and Articles: There are many articles and FAQ sections available online dedicated to fixing common Apple Pay issues. Websites like wikiHow and other tech blogs often have step-by-step guides that may help you.
By exploring these resources, you increase your chances of resolving the “Payment Not Completed” error efficiently.
Frequently Asked Questions
Here are some common questions you might have about solving Apple Pay’s “Payment not completed” error on your devices. These cover possible causes and steps to resolve the problems effectively.
Why am I encountering a ‘Payment not completed’ error with Apple Pay on my iPhone?
You might be seeing this error due to a few reasons. Issues with your internet connection, outdated or incorrect payment information, and mismatched billing addresses are common causes. Software glitches or temporary problems with Apple’s servers can also lead to this issue.
What steps can I take to resolve a ‘Payment not completed’ issue on my iOS device?
First, check your internet connection to ensure it’s stable. Then, double-check your payment information in the Wallet app. Make sure your billing address and payment details are up-to-date. Sometimes, restarting your device or updating to the latest iOS version can resolve the error.
How do I troubleshoot the ‘Payment not completed’ error on the App Store?
For App Store issues, verify that your internet connection is reliable. If the error persists, ensure your payment methods are accurate and up-to-date by reentering your card details. Logging out and back into your Apple ID can also help.
What causes the ‘Payment not completed’ message when trying to download free apps on the App Store?
Even when downloading free apps, Apple still checks your payment information. Outdated or incorrect payment details can trigger the error. An unstable internet connection or temporary App Store glitches might also cause this message.
How can I fix a failed payment issue with Apple Pay in my Apple Wallet?
Ensure your payment method details are correct and your billing address matches. Checking your device’s internet connection is crucial. If the problem persists, removing and re-adding your card in the Wallet app can often help resolve the issue.
What are the reasons behind persistent ‘Payment not completed’ notifications on iPhone purchases?
Persisting notifications may stem from outdated software, incorrect payment information, or network issues. Make sure to always have the latest iOS updates installed and verify all payment details are correct in the Wallet and Settings apps. A stable internet connection is also necessary.