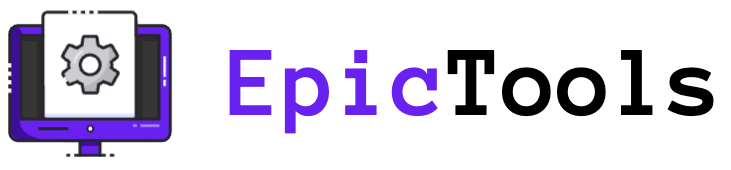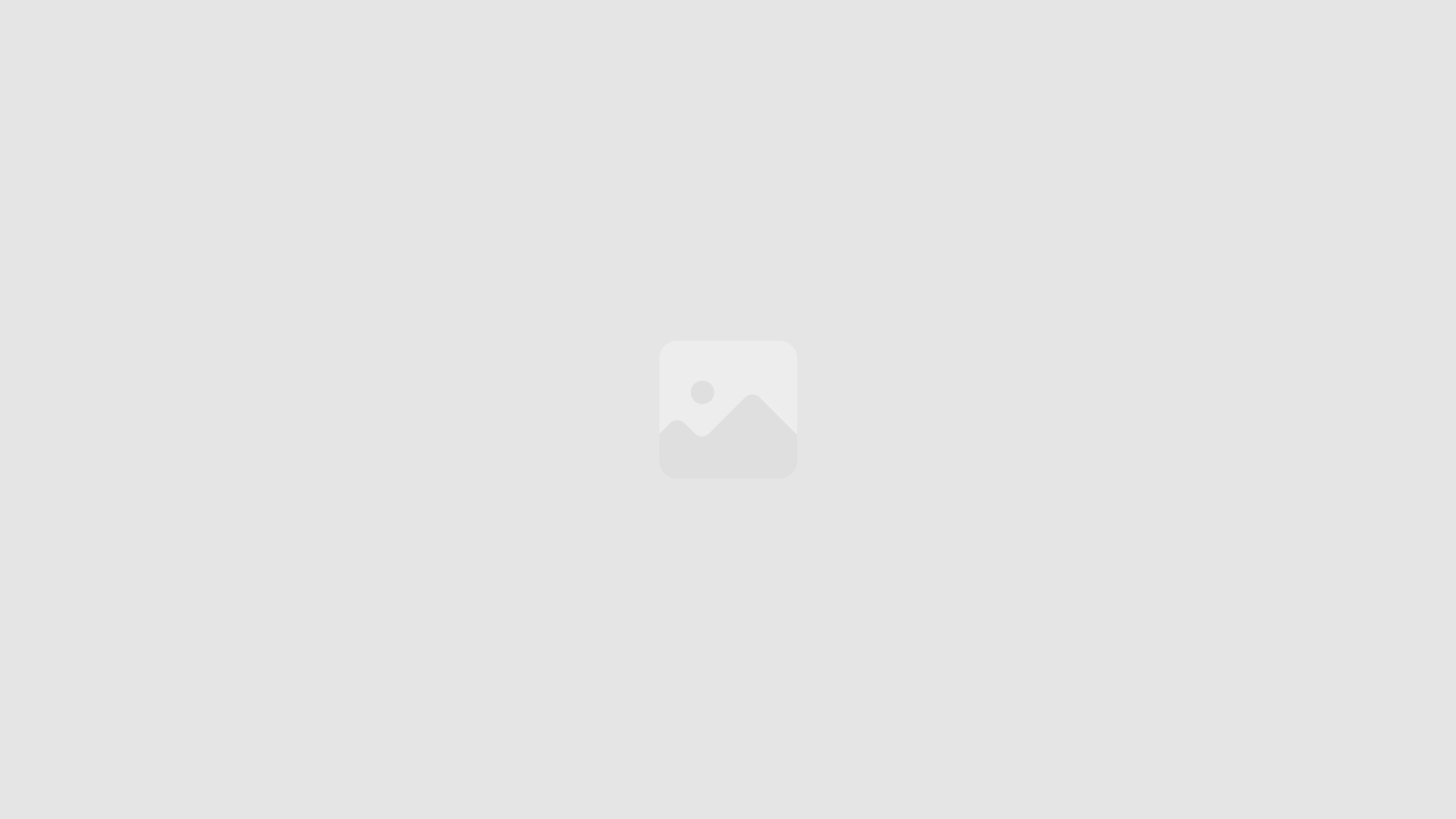Bullet points are a great way to organize information in a concise and easy-to-read format. In Markdown, a lightweight markup language, creating bullet points is simple and straightforward. By using a specific syntax, users can quickly create bullet points and customize their appearance.
To create a bullet point in Markdown, simply start a new line and use an asterisk (*) or a hyphen (-) followed by a space. Users can add additional levels of indentation by adding additional spaces before the asterisk or hyphen. This allows for the creation of nested bullet points, which can be useful for organizing complex information.
Frequently asked questions about bullet points in Markdown include how to customize the appearance of bullet points, how to create numbered lists, and how to add links or images to bullet points. By understanding the syntax for creating bullet points in Markdown, users can easily create organized and visually appealing content.
Key Takeaways
- Bullet points in Markdown are created using an asterisk (*) or a hyphen (-) followed by a space.
- Users can customize the appearance of bullet points and create nested bullet points by adding additional levels of indentation.
- Understanding the syntax for creating bullet points in Markdown allows for the creation of organized and visually appealing content.
Creating Lists in Markdown
Lists are an essential part of any document, and Markdown makes it easy to create both ordered and unordered lists. In this section, we’ll go over how to create lists in Markdown, including unordered lists, ordered lists, nested lists, and task lists.
Unordered Lists
Unordered lists are created using the asterisk *, plus sign +, or hyphen - characters followed by a space. Each item in the list should be on a new line. Here’s an example:
* Item 1
* Item 2
* Item 3
And here’s how it will look:
- Item 1
- Item 2
- Item 3
Ordered Lists
Ordered lists are created using numbers followed by a period and a space. Each item in the list should be on a new line. Here’s an example:
1. Item 1
2. Item 2
3. Item 3
And here’s how it will look:
- Item 1
- Item 2
- Item 3
Nested Lists
You can also create nested lists in Markdown by indenting the items with four spaces. Here’s an example:
* Item 1
* Sub-item 1
* Sub-item 2
* Item 2
* Sub-item 3
* Sub-item 4
And here’s how it will look:
- Item 1
- Sub-item 1
- Sub-item 2
- Item 2
- Sub-item 3
- Sub-item 4
Task Lists
Task lists are a special type of unordered list that includes checkboxes. To create a task list, you can use the [ ] and [x] syntax. Here’s an example:
- [ ] Task 1
- [x] Task 2
- [ ] Task 3
And here’s how it will look:
- Task 1
- Task 2
- Task 3
In conclusion, Markdown provides a simple and efficient way to create lists in your documents. Whether you need to create an ordered or unordered list, a nested list, or a task list, Markdown has got you covered.
Frequently Asked Questions
How can I create nested bullet points in Markdown?
To create nested bullet points in Markdown, simply indent the sub-bullet points with four spaces or one tab. For example:
- Main point
- Sub-point 1
- Sub-point 2
- Sub-sub-point 1
- Sub-sub-point 2
What is the syntax for creating a bullet list in Markdown?
To create a bullet list in Markdown, simply use a hyphen (-), plus sign (+), or asterisk (*) followed by a space. For example:
- Item 1
- Item 2
- Item 3
How do you indent bullet points in Markdown?
To indent bullet points in Markdown, simply add four spaces or one tab before the bullet point. For example:
- Item 1
- Sub-item 1
- Sub-item 2
- Item 2
- Sub-item 1
- Sub-item 2
What is the method for adding numbered sub-items within a Markdown list?
To add numbered sub-items within a Markdown list, simply indent the sub-items with four spaces or one tab and start the line with the number followed by a period. For example:
1. Main item
1. Sub-item 1
2. Sub-item 2
2. Another main item
1. Sub-item 1
2. Sub-item 2